MediaBrix Mediation Integration Guide
This guide will instruct you step-by-step on how to set MediaBrix live as an Ad Network on Unity LevelPlay.
Before You Start
Make sure you have correctly integratedironSource’s Rewarded Video into your application.
Step 1. Create an MediaBrix Account
- Create an account with MediaBrix. You can do so here.
- Once your account has been verified, log in to their partner login here.
Step 2. Submit Your Application in MediaBrix
To gain access to MediaBrix’s inventory withinironSource’s Mediation platform, you must first submit your apps in your MediaBrix account.
To add your app:
- Click ‘+ Submit App‘ on the left menu. You will be redirected to the below page:

- Enter the following information to complete the App Info form:
- Select Rally for Interstitial or Rescue for Rewarded Video when requested to select what MediaBrix product you’d like to serve on your app.

You will then see a dedicated form to fill out the details for the Rally and/or Rescue ad unit.

Once you’ve filled out all the necessary information to rescue your users, click ‘Next Page‘. - Enter your app’s technical information to finish adding your app. You will have to specify the following:
- Your App Platform (XCode Direct for iOS developers, Android Direct for Android developers, Unity or Adobe Air)
- Under 3rd Party, select ironSource
- Upload Your App’s Logo or IconOnce you’ve entered all the above, click ‘Submit‘.

Note: Note: MediaBrix will send you your application credentials within 1-2 business days of your app’s submission.
Step 3. Activate MediaBrix on the ironSource SDK Network Module
There are a few pieces of data from your MediaBrix account which need to be inserted into your ironSource Network Setup Module in order for MediaBrix to work correctly in connection with ironSource:
Important! You must contact the MediaBrix team for the below account information.
| Base URL | https://mobile.mediabrix.com/v2/manifest |
| Reporting Property | This information will be provided to you in the MediaBrix on-boarding package. |
| Consumer Key | This information will be provided to you in the MediaBrix on-boarding package. |
| Consumer Secret | This information will be provided to you in the MediaBrix on-boarding package. |
| Access Token | This is the unique identifier for token credentials in MediaBrix’ system. Contact the MediaBrix team for more details. |
| Access Token Secret | This information will be provided to you in the MediaBrix on-boarding package. |
| App ID | This is a unique identifier for your MediaBrix account, which allows your ironSource Mediation Platform to import performance data from your MediaBrix account to use in reporting & optimization. This information will be provided to you in the MediaBrix on-boarding package. |
| Zone ID | This is the unique Zone which MediaBrix will deliver ads to. This information will be provided to you in the MediaBrix on-boarding package. |
Once you obtain this information from the MediaBrix team , you must configure MediaBrix’ Parameters in your ironSource Account. By adding the above information correctly, you will be able to take full advantage of MediaBrix’s ad inventory and reporting data on ironSource’s Mediation platform.
Configure MediaBrix’s Parameters into ironSource Account
- Once you have all of these parameters, log in to your ironSource account and go to ‘Monetize‘ ➣ ‘Mediation‘ ➣ ‘Network Setup‘.
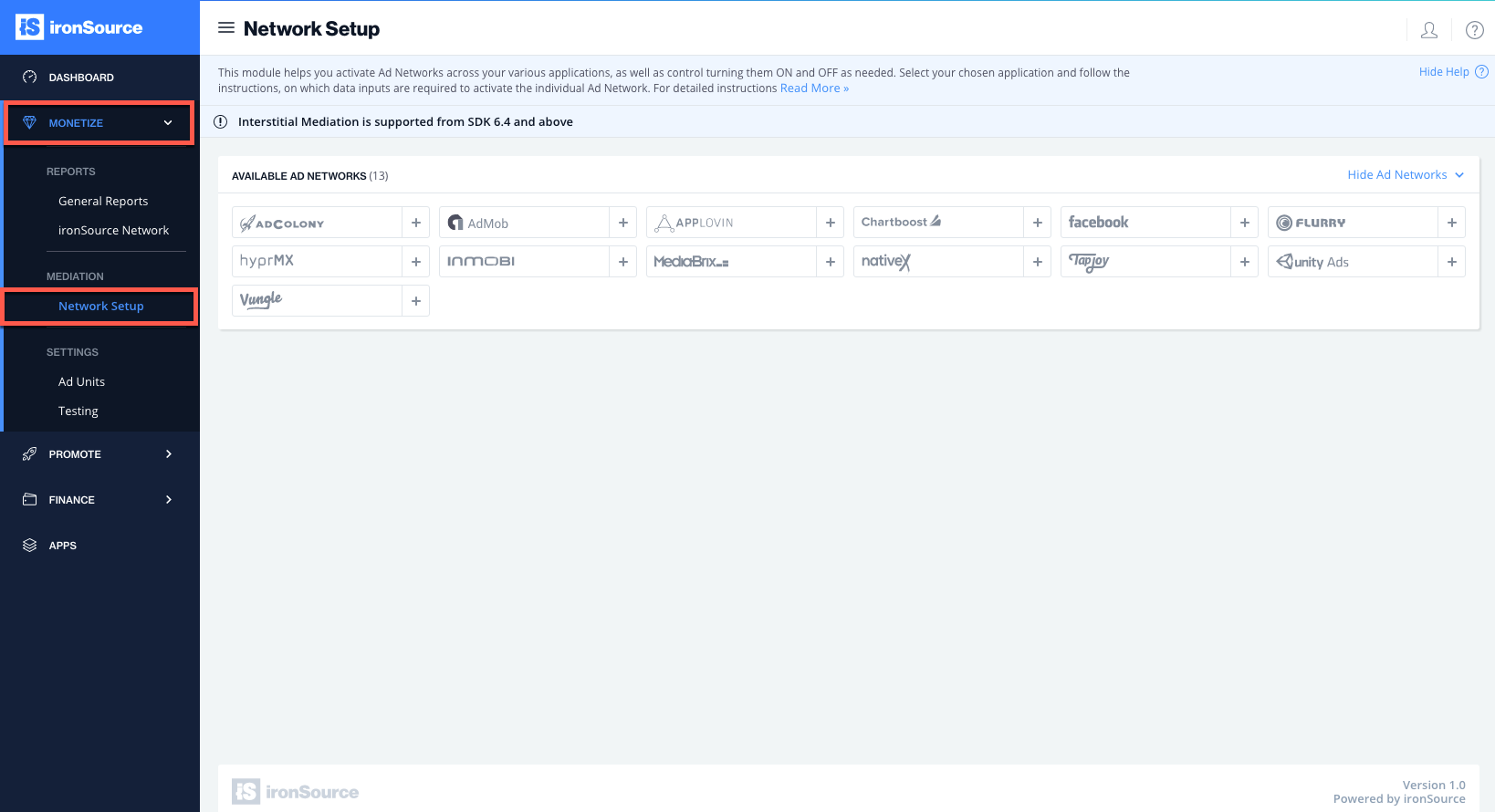
- Select MediaBrix in the Available Ad Networks table and enter the MediaBrix’ Base URL, Consumer Key, Consumer Secret, Access Token, Access Token Secret and click ‘Save‘.
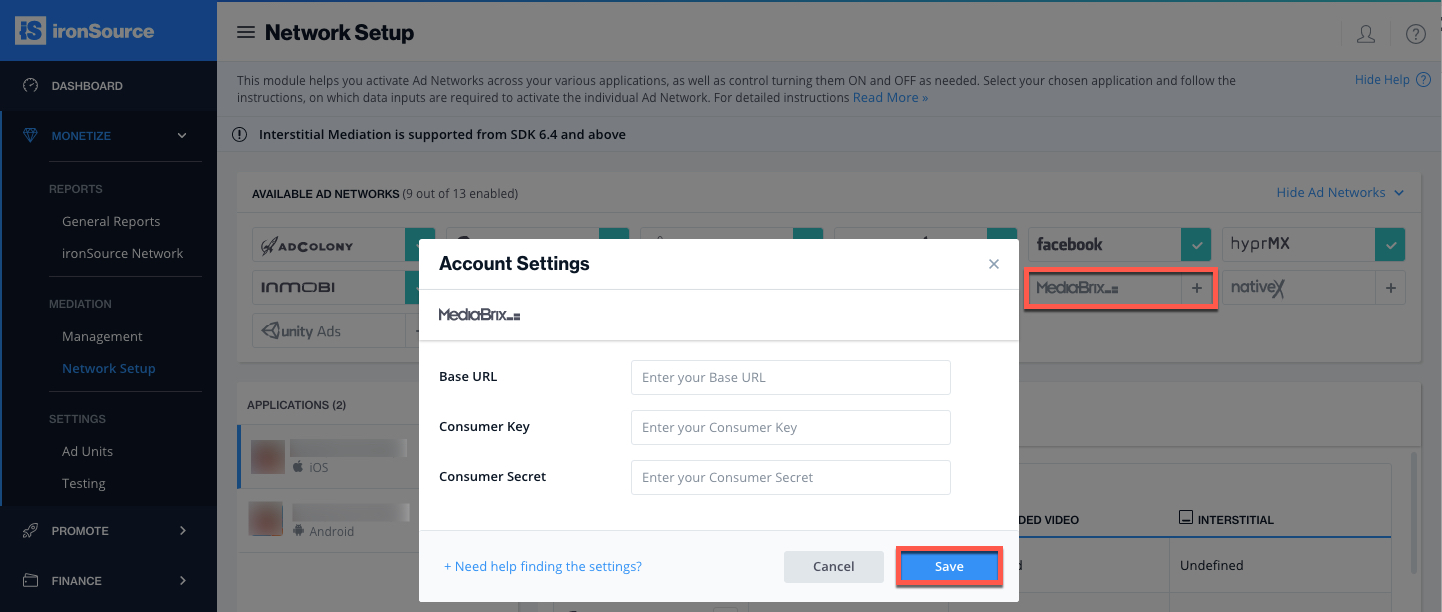
- Select the application you’d like to run MediaBrix’ Rewarded Video or Interstitials on.
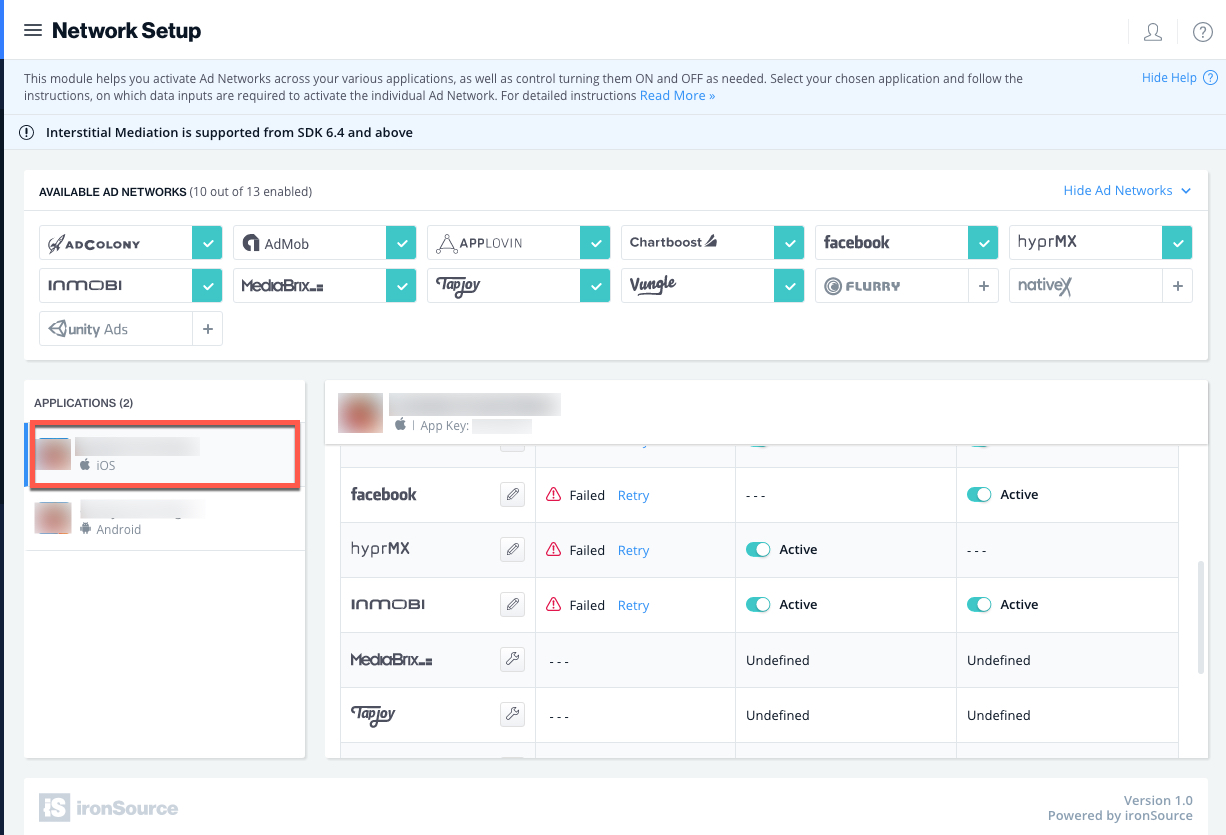
- Go to MediaBrix in the Setup list and click on the ‘Define’ icon:
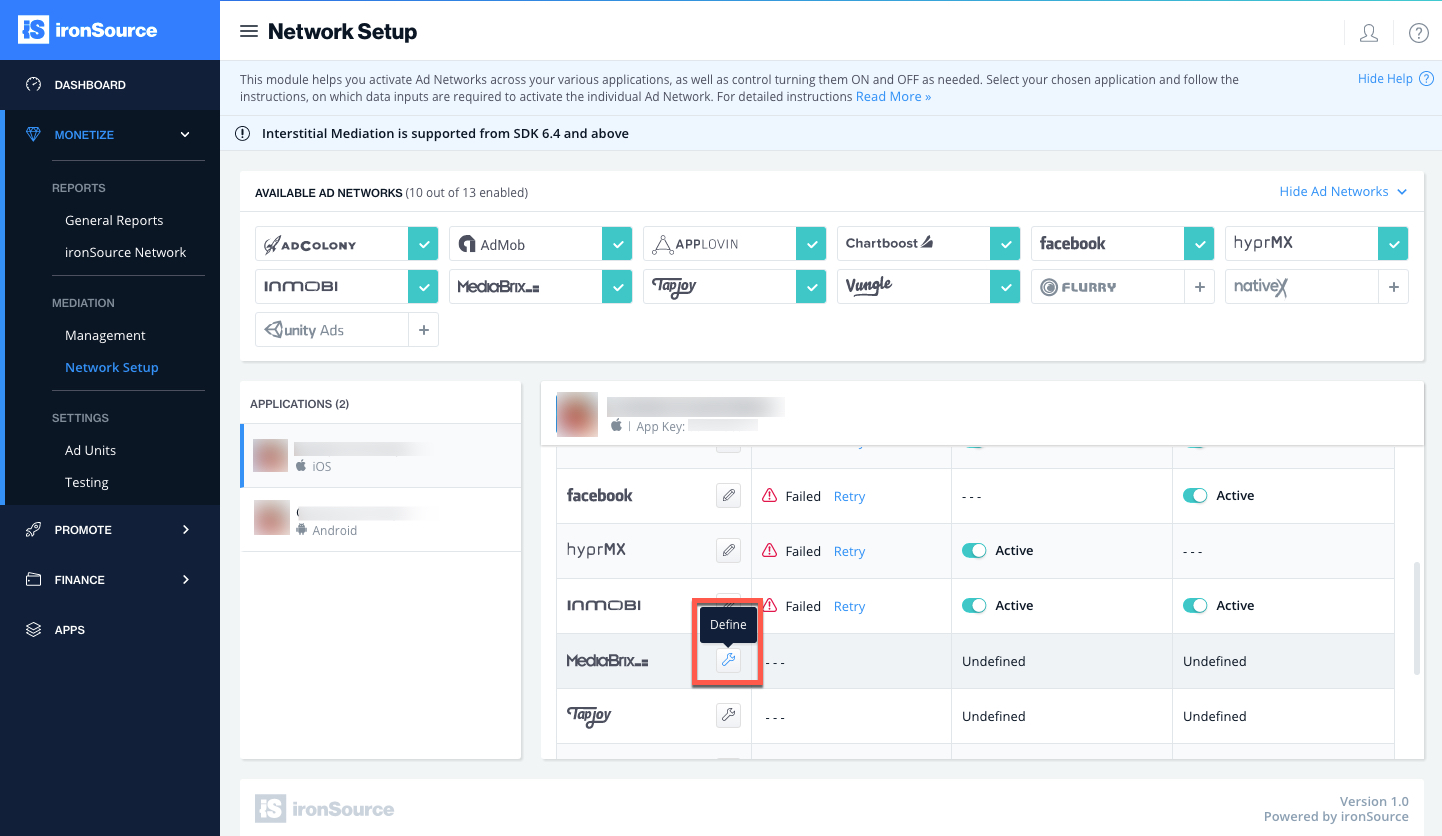
- Enter the MediaBrix’ App ID and Reporting Property; under Rewarded Video or Interstitial Settings, enter the Ad Zone. Set to ‘Active‘ and click ‘Save‘.
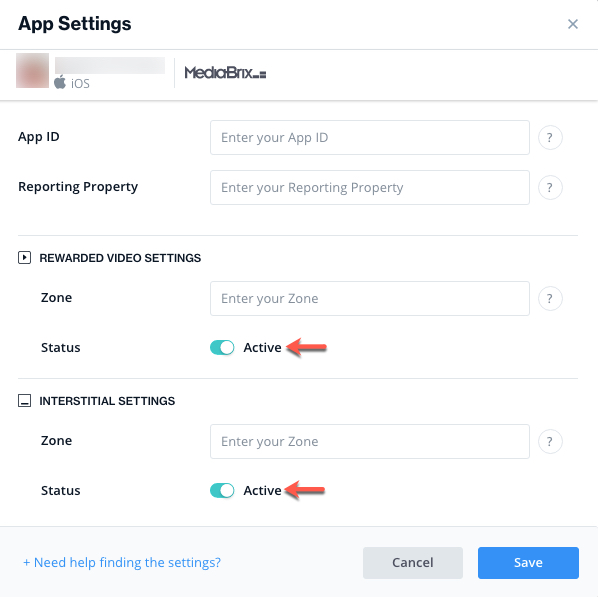
- You will then see MediaBrix activated for Mediation on the Setup dashboard.
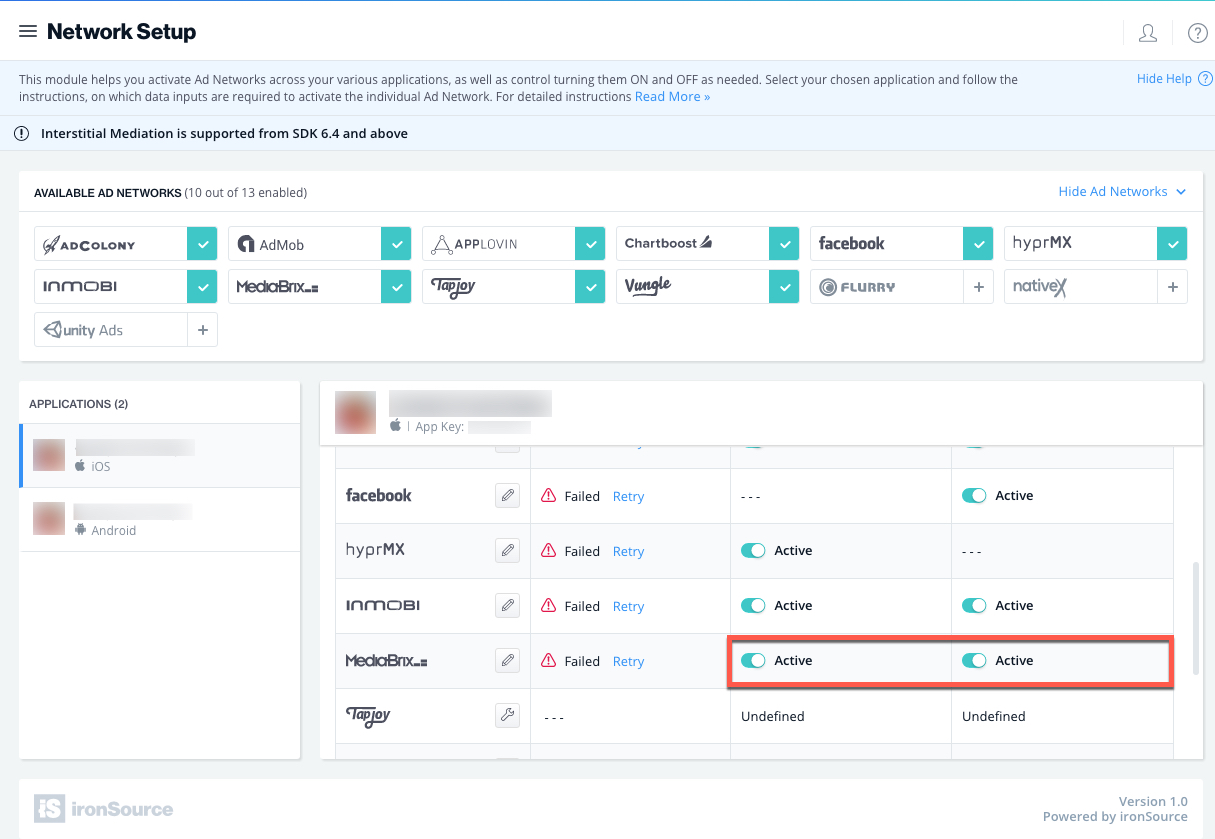
- New! Verify your integration with the Reporting API; this column will check your integration through the Reporting API and return three possible responses: Verified, Failed and No Response. Double check your integration and the information you entered above; then click ‘Retry‘ until you see ‘Verified’.
Step 4. Add the MediaBrix Adapter to Your Build
iOS
ironSource supports both Cocoapods and Manual download mechanisms.
Cocoapods
To integrate the MediaBrix SDK with Cocoapods, enter the following line in your podfile and you’re good to go!
pod 'IronSourceAppLovinAdapter','4.3.44.2'
Manual Download
- Download the MediaBrix Adapter:
Add the MediaBrix Adapter to your build. You can find the latest MediaBrix Adapter here.
Important! The MediaBrix Adapter also contains the MediaBrix SDK. You DON’T need to add the MediaBrix SDK directly. - Add the MediaBrix frameworks to your Project:
After you download the Adapter, drop the Adapter framework into your Xcode Project, i.e. drop ISMediaBrixAdapter.framework into your Xcode project. - Open Target ➣ Build Settings ➣ Architectures and confirm that your Xcode Project uses Base SDK version 6.0 or greater and that it does not use armv6 architecture.
- Remove the iOS Status Bar
For optimal user experience, MediaBrix recommends removing the iOS Status bar when their ad unit is served to your users. To do this, open your Info.pList, add the key “View controller-based status bar appearance” and set it to “No“.
iOS 9.0+ Support
In order to serve ads for iOS 9.0+, MediaBrix requires ATS to be disabled. As exemplified in the below screenshot, simply add the below key and value in your project’s info.plist:  Find more info on ATS here.
Find more info on ATS here.
Evaluate Your Ad Network Integration
- Verify your ad network integration with our Integration Helper. The ironSource SDK provides a tool to ensure you’ve successfully integrated our SDK as well as any additional network adapters.
- Manage the debug logs for your integrated mediation ad networks with this boolean
[IronSource setAdaptersDebug:YES];
When set to YES, this line of code will enable debug logs to help you troubleshoot issues with all of your mediation ad networks. Remove this code before your app goes live with our ad units!Supported for SDK versions 6.5.2 and up.
Done!
You are now all set to deliver MediaBrix Ads within your application!
What’s Next?
To leverage additional ad networks through ironSource Mediation, integrate the adapters and follow our integration guides.
